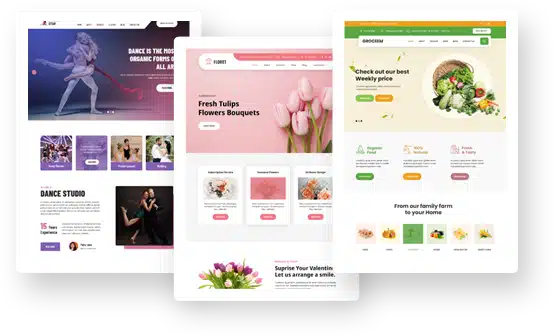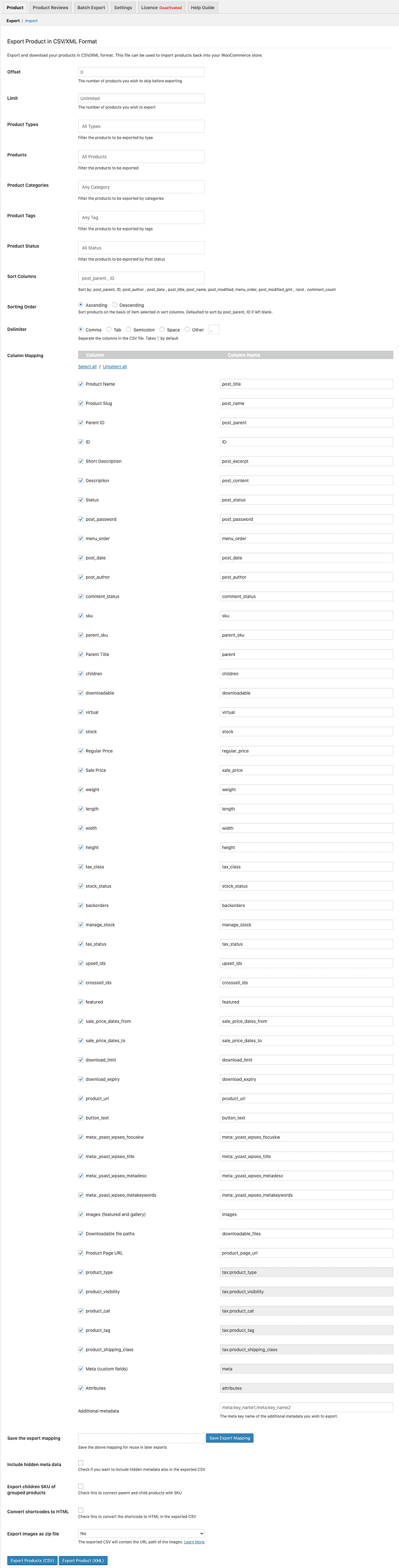How to Do a WooCommerce Product Image Import and Export Successfully
Are you looking for an easy way to import and export WooCommerce product images? Then read ahead and find how.
Although WooCommerce supports the import and export of certain product data by default, product images aren’t one of them. You will need an external solution to help WooCommerce to import or export product images to and from your store.
This article will help you figure out why it’s hard to do it in a manual way, which solution do you need and how to use it etc., in a very detailed manner.
If you are all set, let’s jump in.
Why Do You Need a Plugin to Import and Export Product Images? Why Can’t You Do it Manually?
There are many different circumstances that require you to import and export product images. Migrating your existing WooCommerce store to a new one and creating a backup of your WooCommerce data, etc., are some of them.
When migrating your store, It is pretty obvious that your store simply wouldn’t have just single product images to transfer. As there are multiple product types in WooCommerce, there would be variations and gallery images as well. This will make transferring images all the more difficult for you. Plus, if you have a large store with too many products and their images, it will become an even more complicated process.
You would also face similar issues when you have to take a backup of your product images along with all the other product data and have to import them back to your store later.
Thus, needless to say, manually moving images would be a very hard and time-consuming task unless you are running a small store. Hence for the effective management of your WooCommerce store, you should be able to easily import and export images to and from your store, as and when needed.
As it is clear that WooCommerce doesn’t offer you this functionality by default you will need to add this feature to your store with the help of a plugin.
Which WooCommerce plugin is going to help you do it?
Import and Export of Product Images Using a Plugin
Webtoffee’s WooCommerce Product Import Export Plugin is one of the best plugins to help you with this task.
Here is why,
The plugin comes with the following features,
- Multiple file type support: The plugin supports the export and import of product images and other product data to various formats including CSV, XML, and Excel so you can choose the format best suited to your needs.
- Multiple import options: It allows you to import all the product data via uploaded file, URL, and remote server via FTP/SFTP.
- Scheduled import and export: Lets you enable scheduled import and export of product data.
- Multiple product type support: It supports all WooCommerce product types (simple products, variable products, group products, external products) and custom product types (by making use of a hook) so you can easily enable the import/export of variation and gallery images as well.
- Powerful filters: It comes with a number of excellent filter option that allows you to import/export only the products you need along with their images.
- Thumbnail generation: The plugin generates thumbnails for the products by using the URL of the image specified in the CSV file.
- Re-uses product images: Reusing product images from the Media Library eliminates the presence of duplicate images on your server thus improving the download time for importing the products.
The below sections will explain to you in detail the steps involved in exporting and importing WooCommerce product images using the plugin.
Importing Product Images in WooCommerce
You can follow the below steps to import product images to your WooCommerce store from another WooCommerce store via CSV with the help of this plugin.
Before beginning the import process you need to arrange the CSV (to be uploaded) in the following way.
- The URL of each product image must be entered in the image column of the CSV file.
- For importing multiple images of the same product you need to separate them using vertical line character “|”. During the import, the first image will be considered as the product image and the rest of the images will get added to the product gallery.
Following is a screenshot of a sample CSV to get a visual idea of the CSV arrangement.
Step 1:Installation of the WooCommerce product import-export plugin.
You first need to install and activate the plugin to avail of this feature in your WooCommerce store.
Step 2: Navigation
From your WordPress dashboard navigate to WooCommerce > Product Im-Ex.
Here is the screenshot of the opening window.
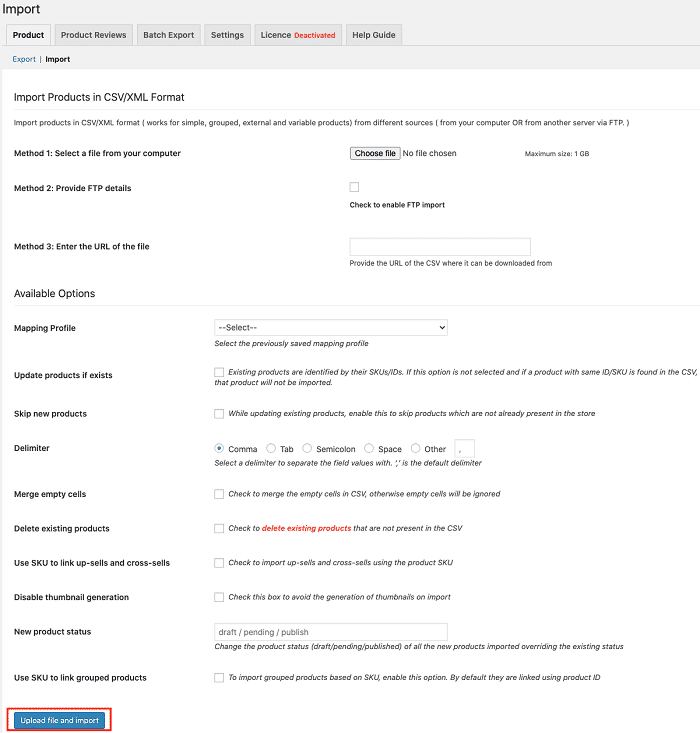
Step 3: Select the CSV file to be imported.
The plugin provides you with multiple options for it. You can either select the file from your computer, enable FTP import or use the URL of the file. Then hit the Upload file and import button.
Step 4: Mapping of the file
Here you can map your imported columns to the product data fields as shown in the below screenshot.
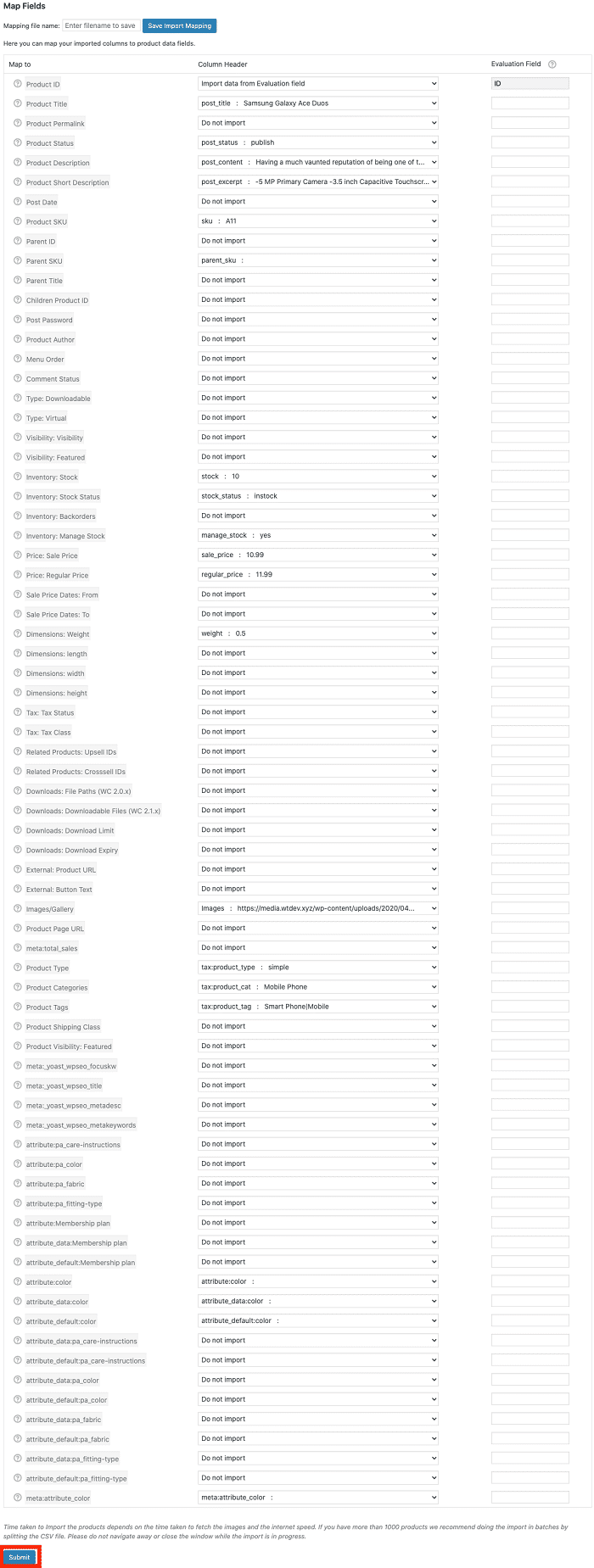
Step 5: Start the import process
Click the Submit button to start the import process.
Once the import is completed, you will be greeted with the screen shown below.
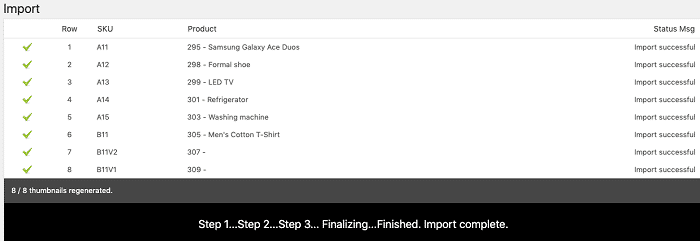
Now all the images would have imported along with other product data. By visiting the products page you will be able to see the imported images in their appropriate locations ie; product image and product gallery.
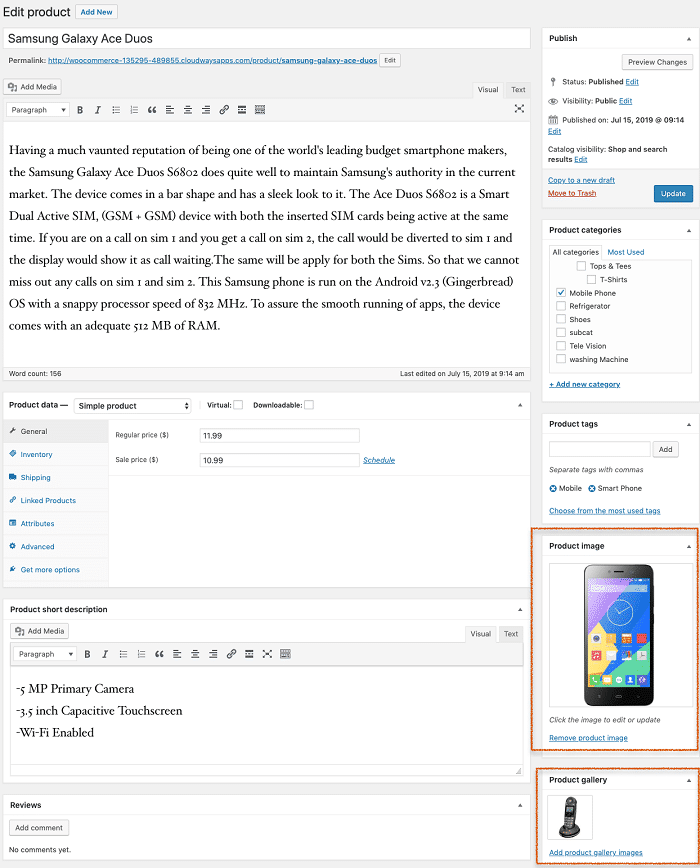
Exporting Product Images in WooCommerce
If you are migrating your WooCommerce store or are in need of updating or taking a backup of its images, exporting them would be required.
The below section explains to you the steps required for exporting images from your WooCommerce store.
The plugin facilitates you to export images to
- A ZIP file containing only the images (it will only have the image names)
- A CSV or XML file along with other product data (Image URLs will be available)
Steps for Exporting Product Images as a ZIP
Step 1: Installation of the plugin
Install the product import-export plugin to your WooCommerce store.
Step 2: Navigation
From your WordPress dashboard navigate to WooCommerce > Product Im-Ex.
Following is a screenshot of the opening page.
Step 3: Configuration of the export settings
Here you can filter the product images that you wish to export to the Zip file. If you are exporting all the products in your store, you can leave these fields empty.
Step 4: Choose Export image as Zip file “Yes”
Simply select the yes option from the dropdown.
Step 5: Click the button Export product’s images as ZIP file.
This will download product images as ZIP file. You can save the file for further use.
Exporting Images to a CSV/XML
For exporting images to a CSV or XML file you can follow the same steps as shown in the above section except for steps 4 and 5. These two steps are only required for exporting images as a ZIP file.
Thus instead of these two steps, you can click either the button Export Products(CSV) or Export product(XML) as per your preference to export images into CSV or XML respectively.
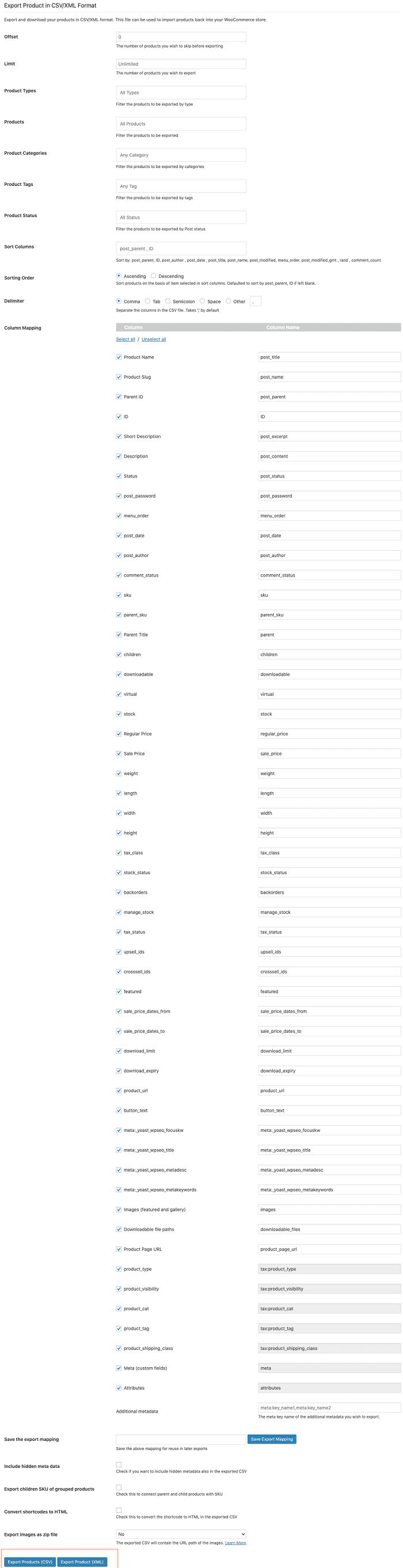
Here is a screenshot of an exported CSV displaying image URL.

Wrapping Up
To sum it up, this article explains how you can convert the rather manual and laborious process of product image import-export into an easy task with the help of a plugin. In this way, you will be able to save a huge amount of your time that you can use to focus on other productive areas of your business.