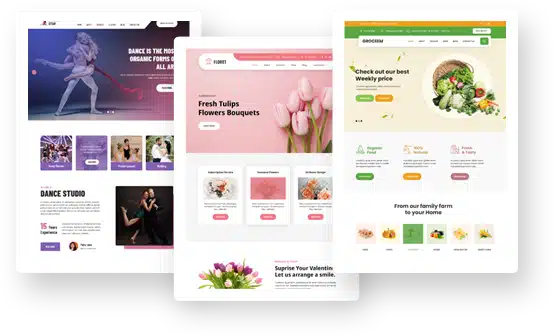How to Fix Briefly Unavailable for Scheduled Maintenance Error in WordPress
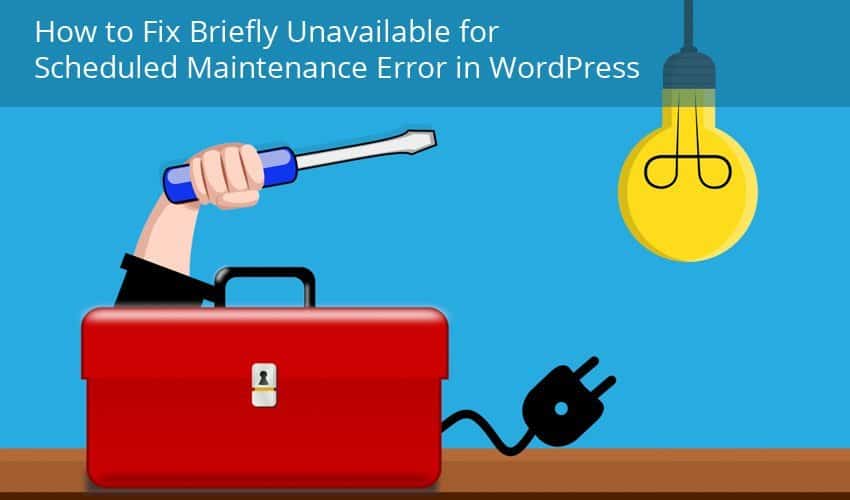
WordPress errors get the majority of users into a panic even though many of these errors are relatively simple to fix.
Compare WordPress errors to the first aid: people who know first aid certification techniques and act consequently when someone needs help while untrained people panic and do nothing.
The same is true for WordPress users—some manage to fix the errors while most panic and wait for miracles. It’s time for you to face WordPress errors like a hero!
Because you have landed on this web page, you most likely want to fix the “Briefly Unavailable for Scheduled Maintenance” error. You are on the right track.
In the next lines, I will explain what generates this dreadful message, how to fix the error, and how to prevent it from happening again.
From now on, you won’t panic but will fix errors in a professional way. Stay tuned because we will publish posts showing you how to fix all WordPress errors!
Why the WordPress Maintenance Error Happens
First, your site hasn’t been hacked, and you still have full control over it. Second, it’s not exactly an error but a notification. It happens when an update doesn’t work properly.
Anytime when you perform an update (themes, plugins, and core), WordPress puts itself in a temporary maintenance mode and generates a .maintenance file in the root directory.
It usually takes a few seconds, and the .maintenance file is deleted automatically (the maintenance mode is disabled).
Unfortunately, a slow server response time or an update interruption won’t let WordPress delete the .maintenance file. As a result, “Briefly Unavailable for Scheduled Maintenance” notification remains permanently or until you take action.
How to Fix the “Briefly Unavailable for Scheduled Maintenance” Error
As you have probably guessed, all you have to do is to remove that .maintenance file from the root directory. Luckily, there are a few options available.
1. FTP
A significant number of WordPress users are accustomed to FileZilla or any other file transfer protocol (FTP) agent. If you aren’t, then check out this tutorial showing you how to use FileZilla.
All you have to do to correct the error is access your site’s files by using the FTP agent of your choice. Next, go to your root directory, search for the .maintenance file, and delete it. Reload your site, and the notification should be gone.
Important: Don’t panic if you don’t see the .maintenance file in the root directory. Your FTP agent default settings probably don’t allow you to see hidden files. Configure it to see these files.
2. File Manager
This method means you have to access the file manager through your hosting account. If you use shared hosts like Bluehost, SiteGround, or other similar providers, you can access your file manager through cPanel. Access the site’s files, look for the .maintenance file, and delete it. Reload your site and voila! It’s online again!
Keep in mind that you will need to enable seeing hidden files in your file manager.
3. wp-activate.php
Use this method only when the above solutions don’t work.
Start by downloading the wp-activate.php file from the root directory and save it on your hard-drive. Open the wp-activate.php file with your text editor and search for this line:
“define (‘WP_INSTALLING’,true)”
Next, change the value true to false, save the file, and upload it to the root directory. Refresh your site, and it should do the trick.
How to Avoid the “Briefly Unavailable for Scheduled Maintenance” Error
Personally, I think that the maintenance error is really simple to fix. However, it’s better to prevent it than fix it.
Two major factors generate this error. It could be that the server is running slowly and interrupting the updates. In this case, you’d better contact your hosting provider’s support team and ask for clarification.
Another cause generating this error is you! Let’s be honest, when you land on your WordPress dashboard, you often see a lot of plugin updates. You feel guilty and instantly click the Update button underneath each plugin to be updated.
In this way, you put a lot of pressure on processors that might not function properly. Instead, be patient and update each plugin one at a time.
Plugins for Maintenance Mode
Someone once said that there is a plugin for any WordPress issue, and maintenance is no exception. WordPress users have both free and premium plugins in this respect. In no particular order, here are three suggestions.
1. Coming Soon Page & Maintenance Mode
At the moment of writing this post, the Coming Soon Page & Maintenance Mode plugin was rated five out of five stars.
Only a few plugins have a perfect rating, and those plugins usually only have a few installs. This plugin has more than 900,000 active installs, so it fully deserves your attention.
This plugin helps you in two situations. First, it lets you design a modern “Coming Soon” page for your future projects. Second, it allows you to enable a “Maintenance Mode” page.
Anytime you do maintenance work, your site’s visitors will see a “Maintenance Mode” web page. You can fully customize this web page, and the plugin is compatible with any theme.
2. WP Maintenance Mode
WP Maintenance Mode is another extensively used plugin aimed at helping you do WordPress maintenance in the proper way. Once enabled, your site will be in maintenance mode, and a web page will notify visitors.
This plugin allows you to feature a countdown timer to inform people about the duration of the maintenance. It also collects the email addresses of people who want to be notified by email when your site is back online.
Don’t worry about GDPR: the developers have crafted this plugin with these specifications in mind.
3. Maintenance
Maintenance is a plugin with good reviews on the WordPress repository, so you can use it without any concerns. It does almost the same things as the above plugins.
In just a few minutes, you can enable the maintenance mode for your site, and visitors will know that you’re tweaking it. The plugin helps you deliver a highly personalized web page to impress viewers.
Wrapping Up
I hope that the “Briefly Unavailable for Scheduled Maintenance” error won’t frighten you anymore. It’s a simple issue, and you can now fix it in under ten minutes. Check out Grace Themes for other posts showing how to fix WordPress errors even if you aren’t a developer.
Rikard Author
Rikard is a full stack WordPress developer with a passion for maintenance and page speed optimisation. Rikard is currently working as a project manager at SteadyWP.