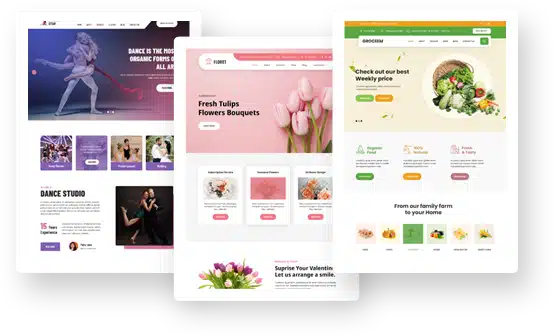WordPress App Review Very Flexible, SEO Friendly
The automatic’s WP is a beast of a Web Publishing platform because of its ever growing template and plugin ecosystem, very flexible, SEO friendly and it is easy to setup.
Then the official WordPress app for Android, iOS and Windows lets you add video and audio, text and photos to your blog – whether it is hosted on WP.com or a third party web hosting service (no PC needed).
WP for Android is a very powerful version tool which lets you on the go. There are some minor irritants that prevent it from being the complete WordPress experience.
WordPress at your fingertips:
- Post on the go: The Blog updates can be published from anywhere in the world, just like the Cherie King, who travels the world with her iPad and a craving for adventure.
And you can write posts with your hand. You can find Dave Graham a writer, modifying a post using his Android phone in a coffee shop in the UK.
- Stats: Take a look at your views and visitors on your way to office in the morning. And during the lunch break, follow your most admired stories of the day. Find out where your readers come from in the world.
- Reader: Get to your favourite sites and you can join the conversation anytime and anywhere. Just like the Street fighter of Toronto called Shane Francescut, who goes behind famous photography tags, comments and leaves likes, peruse new blog posts in the reader, everything on his Android device.
- Push notifications: You have to be keep pace with the activity of your site even when you are not at your desk. Keep checking your notices so as to keep your discussions flowing with your companions. With a simple touch on your device screen you can captivate your group that you have built.
- Jetpack integration: You can connect with readers and publish posts from your device of choice, if you are a self hosted user with a Jetpack-powered website, like lifestyle blogger Katie Hoffman. You have the entire WordPress community in your palm, from sharing tools to notifications.
WordPress on Android? (App Review)
WordPress on Android is possible and you can run your blog right on the go. In Fact you can proceed to the google play and download the WP app from there and install it.
After installing it you have to select on the icon in order to launch the app. After accepting the options you now have the following choices which allow you to get your WP on Android.
- Start a new blog at WP.com: one can start a new blog with the help of your tab or smartphone.
- Add blog hosted at WP.com: in case you already have a blog hosted at WP.com then you can use the feature in question.
- Add a self hosted WP blog:
- Start a new blog at WP.com:
Note: you have to use this option if you do not have a WP.com account as of now.
If you happen to click the button with the same as the section’s title, then you must do the following.
- Choose a username
- Enter the password
- Confirm your password
- Email address
- Tick the checkbox, that certifies your agreement to the terms and conditions of the service.
After that step you need to click on the orange next button. Now you will be redirected to the next screen, wherein you can see:
- Specify your blog
- Blog title
- Select for the privacy type (select the default one)
Now you have to select the sign up button. Here you can go to your email inbox and select the blog activation link that WP.com sent you.
That done, one can use the following option to add your brand new weblog to the weblog list of the app.
- Add blog hosted at WP.com: In case you already have a blog with WP.com, you are supposed to use the feature but you only want to access it from your Android device. To do that, you just need to mention your username and password in the text fields. Afterwards you will select the save button and you will be prompted to choose the blogs which you want to access from your device.
- Add a self-hosted WP blog: In case you run a stand alone WP blog on your own server, you can connect to it as well.
Note: to access your self hosted blog on the go you have to do one extra thing. Firstly go to admin panel on Desktop. Choose settings -> writing. Here tick the checkbox across XML-RPC option.
After the checkbox you can see the line Enable the WP, Movable type, MetaWeblog and Blogger XML-RPC publishing protocols.
After that, return to your Android device and specify your BLog URL, Username and password.
The admin panel features:
When you login to your weblog with the help of WP app, you can see the following interface. At the top, one can see the weblog name which you can manage at the moment.
In case you want to select another weblog, just select its name and select the weblog which you would like to work with from the drop down menu.
You can see the refresh button on the right of the weblog name. If you want to sync your app with your actual weblog then you have to click it.
Now let us take a inspection at the other options that you can make use of.
Adding a new post:
Select the new post large button on the main admin screen. The new post interface has the following options:
- Title
- Content
- Settings
- Tags and categories
- Publish (this allows you to publish your post)
Create a new page:
With the Android WP app, you can create a new page. For that you must select the new page option when you are on the main screen.
You can:
- Add your page name
- Add your page content
- Specify the settings for your new page
- Publish your new page
Adding an image:
Just in case you want to add an image to your post you can select the Quick photo option.
Take a photo of the person you need in your new post. After taking the new snap you will be prompted to save it or discard it.
If you save it then the new post interface will pop up where you have to mention the name and some accompanying text to your snap, then specify tags, choose your category and then publish. The only issue is that we cannot edit the photo using the WP app.
Adding video:
For this you have to select the quick video button. Your in-built camcorder will start and then you can shoot your video.
When you are ready just stop shooting then it will prompt you to save or cancel. Save it for now. It will create a new post automatically and insert your video there.
Shankar Author
I am Shankar working for White Ranking Technologies, a startup Digital Marketing company. I have a total of 6.8 years of experience in software out of which I have three years of experience in Content writing.
I have worked in development projects in using C and Linux and also in configuration (using clear case). I also have worked in testing. I always want to learn new technologies and update myself.